
Only the OS lens is mentioned and I presume the non OS lens was removed in Bibble 5 by error. Unfortunately for me there’s no mention of “Sigma 18-200mm DC” in the “Canon Lens Table” or profile_canonlenstable.txt.
#AFTERSHOT PRO 4 PRO#
Bibble 5 and Aftershot Pro think my lens is the “Sigma 18-200mm DC OS” but my lens doesn’t have an Optical Stabilizer! Bibble 4 probably detected the lens correctly.
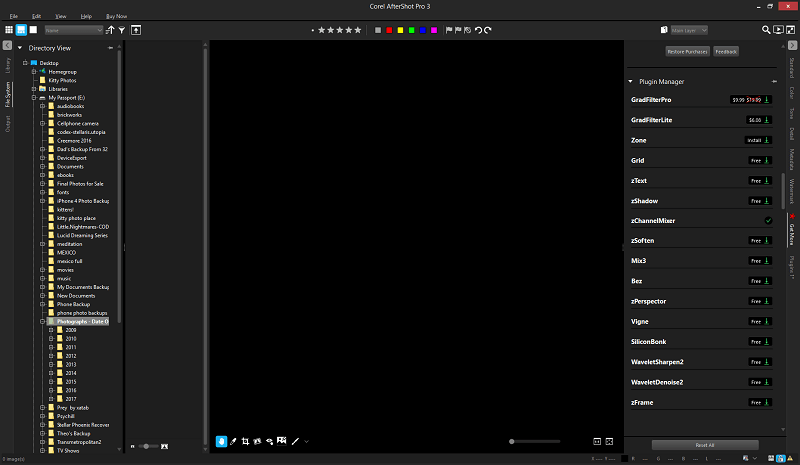
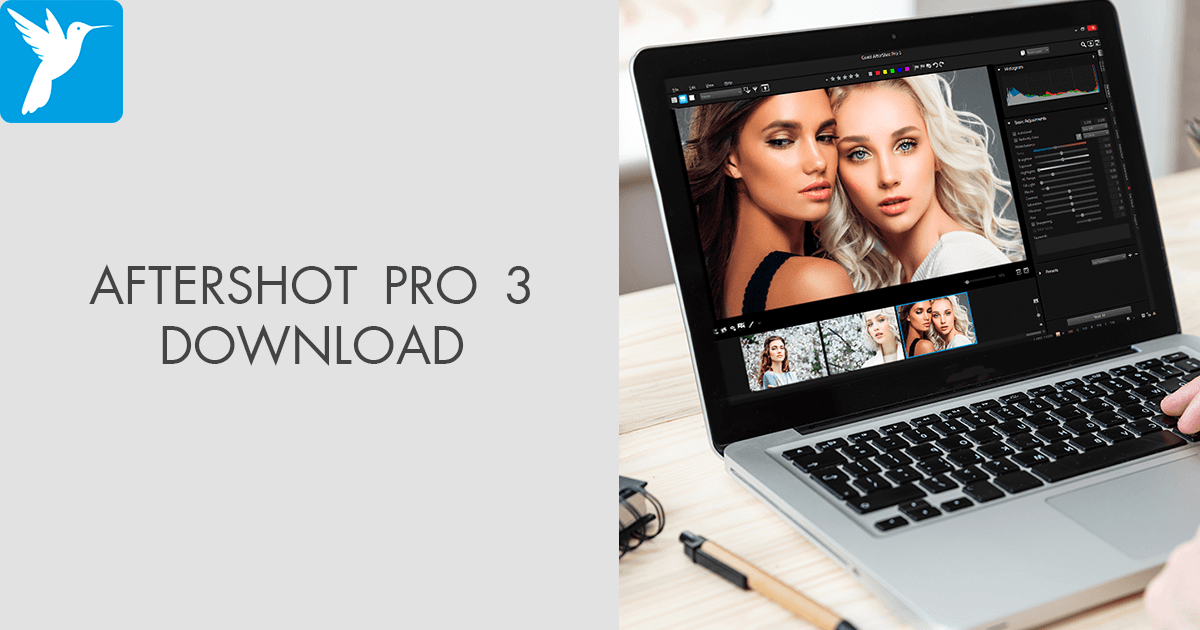
In the lens correction widget of Aftershot Pro you’ll see an “Uncalibrated Lens” message if your lens isn’t there.īibble 4 supported this lens and I only realised today that a bug in Bibble 5 and Aftershot identified the lens incorrectly and led me on a merry dance across the Internet. Unfortunately not every lens is supported. The bottom of the sign isn’t straight but after correction it’s much better. The middle of the image is clearly bulging out. The animated gif above shows you what that distortion looks like in my favourite zoom lens, the Sigma 18-200mm DC. You won’t even recognise the distortion unless you’re looking for it but quite often it can look like straight lines are slightly bent or bulging. To get you started quickly, let's use standard batches to save to JPEG and print a couple of 5 x 7 inch photos.Bibble 5 and Aftershot Pro have a useful lens correction function that will fix the distortion created by a camera lens when a photo is taken. For more information about outputting, see Outputting images. You can also set a naming convention to rename the files when they are output and you can apply presets. For example, you can choose file type, quality, color space, and image size. There are a number of standard output choices, called batches, that let you output quickly, but you can also create a custom batch. Outputting lets you save your photos to a standard file format so that you can share your work on the Web, via email, or use your files in other applications. Step three: Outputting photos for sharing and printĪfter you organize and edit your photos, you can share your work by outputting your photos. The non-destructive nature of editing in Corel AfterShot Pro gives you maximum flexibility.įor more information about editing photos, see Editing photos. If you want to quickly fix a photo, you can simply edit the master version-you can create other versions later if you want. For example, if you know that you want to make several versions from the outset, you can create a version before you start editing, so you can always see how the original master file looks. Tip: Whether you choose to create a new version before or after editing a master version depends on your workflow.
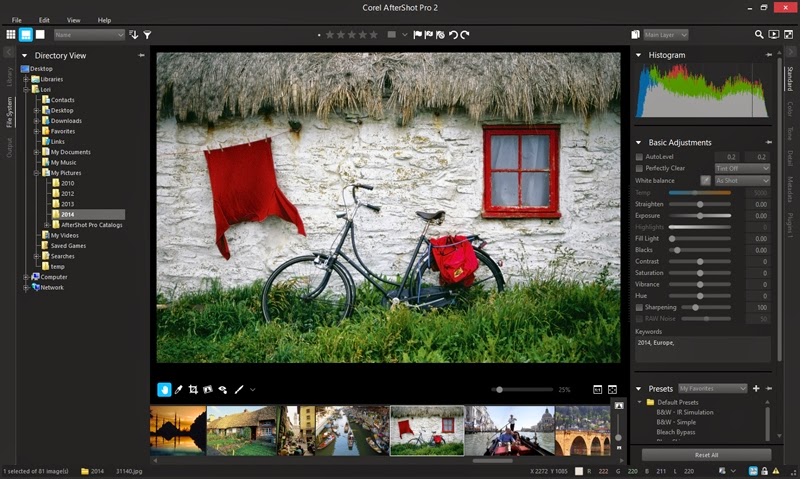
To start from the original settings, you can clear the edits made to the master version by right-clicking or Control-clicking the thumbnail, and choosing Settings > Apply Default Settings from the context menu. You can now return to the master version and edit it in a new way and create another version. Three edited versions based on the same master file By default, versions use the following naming convention: original file name + version number (_v2, _v3. Note: You can confirm that a photo has been edited by looking for the Edit icon in the upper-right corner of the thumbnail.Ī new thumbnail appears next to the thumbnail of the master version. In the Thumbnail panel, right-click or Control-click an edited photo (master version), and from the context menu, choose Version > New Version from Current.
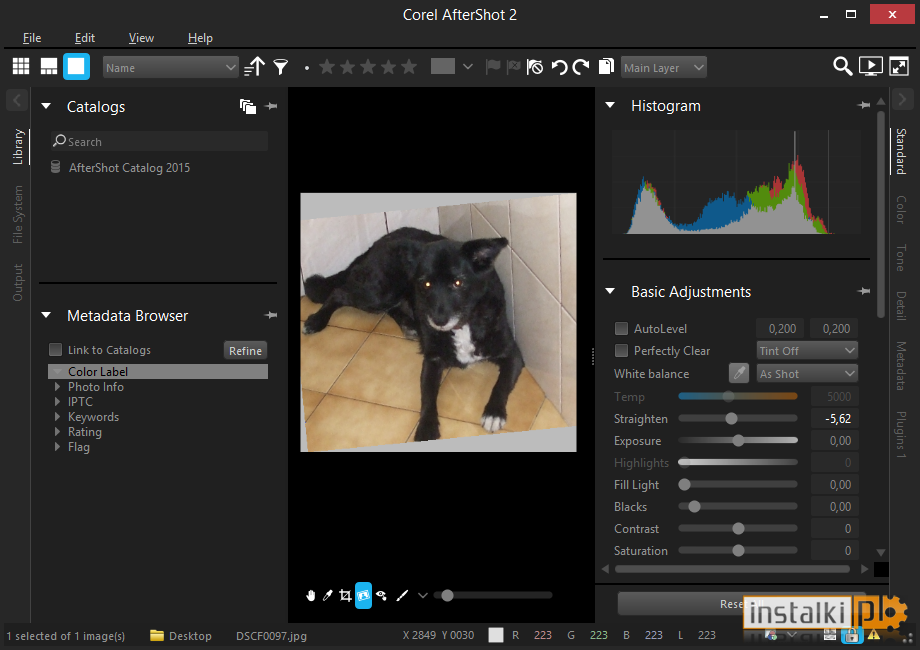
The version can be viewed as a thumbnail or in the Preview panel. This means that you capture the edits as a variation of the original file. When you are finished editing a photo, you can simply move on to the next photo, or you can save your changes as a new version. You can edit the entire photo or a selected area of the photo. When you edit a photo, the original file (master file) is never altered - edit information is saved separately and what you see onscreen is a master version, a preview that shows your edits. When you select a thumbnail, the Preview panel displays a larger view of the photo. The Thumbnail panel displays thumbnails of the photos that are in the active folder. To view and adjust images, you need to select them. When you click a folder, the photos from the folder are displayed as thumbnails in the Thumbnail panel. In Corel AfterShot Pro, click the File System tab, and navigate to your folder in the Directory View.


 0 kommentar(er)
0 kommentar(er)
